Using Message Rules in Outlook Express
And Why :-)
To turn off the music, just click the off button here
Let me tell you how handy this is!
If you use Outlook Express for Email, and belong to Yahoo Groups, or get a lot of jokes from your sister, or any number of other reasons, Message Rules can sort incoming email for you :-)
For example, I belong to the Yahoo Group PSP8Sisters, all the email that comes from that group goes to that folder.
There was a time I was active in 4 groups, and dealing with 200-300 emails a day all in the inbox can fast become a nightmare.
I'm sure you'll think of several ways to use this :-)
First, you have to create the folders for the email to go into.
Open Outlook Express. Here's a shot of my folders....see how 4 of them are in Bold print? That's how you know you have new or unread email in those folders.
Click on the Local Folders, go up to File-New-Folder.
Now you've got your new folder, let's decide what you're going to put into it.
I'll start with Group email. Look at this example, it shows email from the Yahoo Group PSP8Sisters. See how it has the group name in brackets in the Subject line? That's how we're going to sort this. Highlight one of these lines.
Go up to Message-Create Rule From Message.
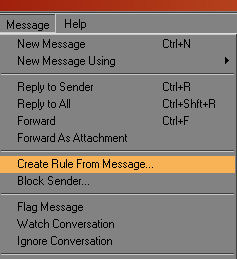
Here's where you tell it what and how to sort. For group mail you need to check Where the Subject line contains specific words. And in Step 2, check Move it to the specified folder.
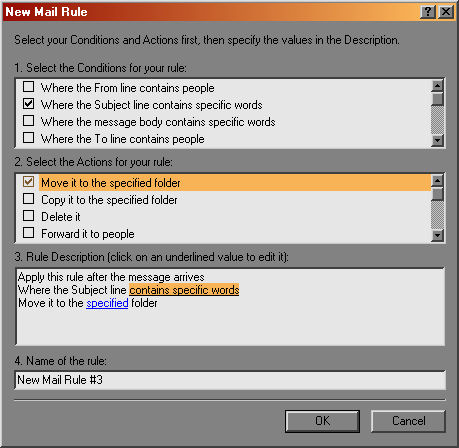
Now, in the 3rd step, click where it says "contains specific words" (highlighted in Example 6). This brings up a new window where you list those words, in my example PSP8Sisters.
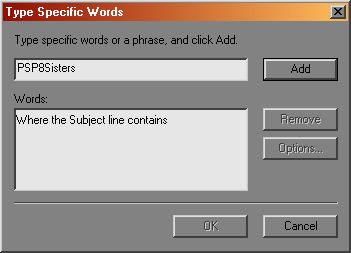
This brings you back to the previous window, now click where it says "specified". In the new window, highlight the folder you want that mail to go. Again you are back to the New Mail Rule window, click OK on the botton and TaDa!! Now all your mail for this group will go to this folder :-)
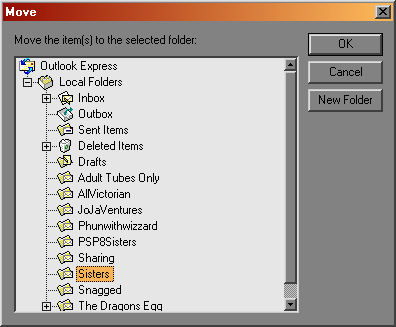
Now you know how to sort by group, let's do sort by people. To start, you wouldn't want to make folders for everyone you email with. Having too many folders can be as hard to keep up with as an overloaded Inbox. But, these are Your email rules and you can do what you wish!! LOL
This would be useful for that sister who always sends the best jokes, or you're a soccer coach and communicate with your team by email, or you're a teacher and work with students via email, or you're a parent and your child's teacher keeps in touch through email.....the list could go on and on. Just name the folder you want this email to go to with an easy name so you know at a glance what it's about.
In this case, in Step 1 of the New Mail Rule, you would check Where the From line contains people. Step 2 would remain Move it to the specified folder. Step 3 you would click on "contains people", which brings up a new window. In that window, click on the Address Book and then highlight the person/people you want and click on the From option.
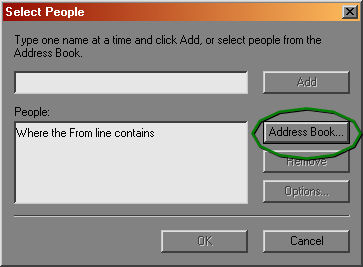
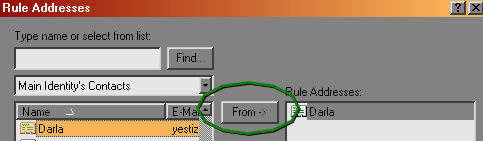
Once you've chosen who will be in that rule, and you're back to the New Mail Rule window, click on "specified" section of Step 3 and choose your folder. Back at the New Mail Rule window, click OK and you're done!!

The font I am using is BlackChancery, my favorite font. You can download it Here
This page is copyright to Janie Shipman March 2007.
This site is best viewed at 1024x768 in Internet Explorer 6 or higher.